HP Printer Troubleshooting Guide For Your HP Printer Problems And Errors
HP, also known as Hewlett-Packard, is one of the leading and most used printer brands all over the globe. The printers of HP have advanced technology and a highly reasonable price that facilitates users to pick within their budget constraints. Also, the HP printer is very popular for its premium-qualified and top-rated printer brand. Despite being the most efficient and most demanding printing machine, HP Printers have so many technical errors as well. If you are the one who is facing a lot of issues with HP printers, then you have landed on the right page.
In this blog post, we will discuss the HP Printers Troubleshooting ways that will be helpful in identifying the problems in printers. Consequently, without so much delay, let’s read the content cautiously from top-to-toe. It is assurance; using the mentioned solutions you can make your issue effortlessly sorted out.
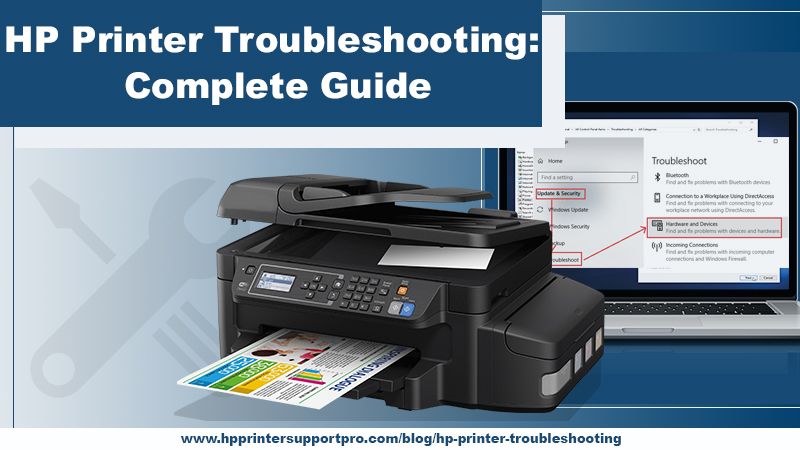
Get Rid Of HP Printer Spooler Error
If you start your printer and see an error occurred with the message ‘printer spooler error’. Then try to immediately fix the error with the below-mentioned HP Printer Troubleshooting steps:
- First of all, quickly close all the programs running on your laptop or computer system.
- Afterward, take a cursor to the start button and click > then type ‘Administrative Tools’ > then tick on ‘Services’.
- Then closely check the list and click on ‘Print Spooler’. After clicking, now you have to do right-click and select ‘Stop’.
- Now it’s time to go to My Computer> double-click on ‘Local Disk (C:)> pick Windows folder>System32 folder> select spool>Printers.
- Subsequently, erase all the print jobs in this folder.
- No return to the option ‘Services’ and search ‘print spooler’ and do right-click on it. Select the ‘Start’ option.
- Hey, Congratulations! It’s done. Now you can try to print a test page.
- Confidently, the HP printer spooler error has been resolved.
Get Rid Of HP Printer Offline Error
Your printer is ON but you still find that your HP printer shows the status as being offline, which means there is some issue related to your network connectivity on the printer. If you wish to get rid of this problem then follow these simple but most effective steps:
- What you need to do first, just download the ‘HP Print and Scan Doctor’ software tool. This tool you can easily download from the official website of HP printer (Mac and Windows).
- After downloading, then run that software on your Mac and Windows computer system.
- Now click Open and Start it.
- Afterward, select the name of your HP printer.
- Next, your computer might be invigorated to turn on the printer updates. Now, click on ‘Yes’ to install and at that tap ‘Continue’.
- Simply follow all the on-screen instructions to finish the procedure.
- Therefore, this software will fix the offline printer status issue.
Get Rid Of HP Printer Paper Jam Problem
At the time of printing from your HP printer, you could face a problem of Paper jams that is quite a general problem but can hinder your work drastically. If you want to get rid of this issue, then follow these below-given HP Printer Troubleshooting instructions:
- Firstly, you need to authenticate both input as well as output trays to search for any bits of jammed papers.
- Now, open the cover of the ADF (Automatic Document Feeder), and eliminate the jammed paper (if there is any).
- It’s time to try printing a test paper just to authenticate the problem is fixed.
Lastly, we have made a lot of efforts in serving you the most effective and helpful HP Printer Troubleshooting guide. Thus, you are sturdily suggested to do all of the above-stated fixing guidelines stepwise. The information might be beneficial for you and henceforth you can annihilate your printer issues soon.
Source Url:-
https://printersupportpro.blogspot.com/2021/11/hp-printer-troubleshooting-guide-for.html