HP Printer Troubleshooting Guide For Your HP Printer Problems And Errors
HP, also known as Hewlett-Packard, is one of the leading and most used printer brands all over the globe. The printers of HP have advanced technology and a highly reasonable price that facilitates users to pick within their budget constraints. Also, the HP printer is very popular for its premium-qualified and top-rated printer brand. Despite being the most efficient and most demanding printing machine, HP Printers have so many technical errors as well. If you are the one who is facing a lot of issues with HP printers, then you have landed on the right page.
In this blog post, we will discuss the HP Printers Troubleshooting ways that will be helpful in identifying the problems in printers. Consequently, without so much delay, let’s read the content cautiously from top-to-toe. It is assurance; using the mentioned solutions you can make your issue effortlessly sorted out.
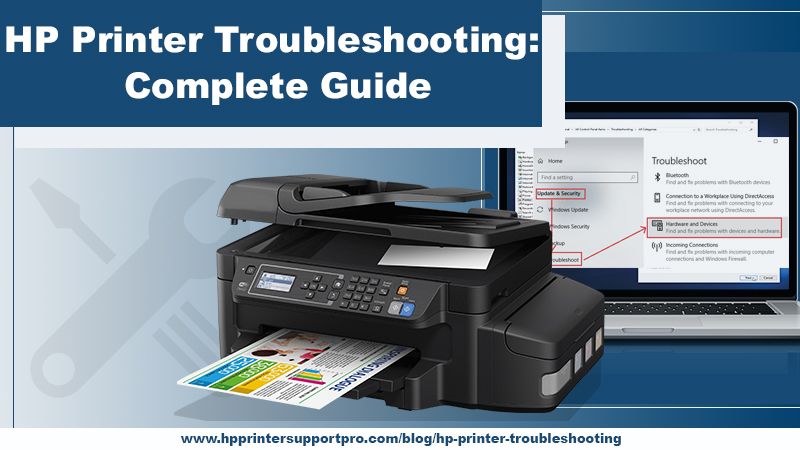
Get Rid Of HP Printer Spooler Error
If you start your printer and see an error occurred with the message ‘printer spooler error’. Then try to immediately fix the error with the below-mentioned HP Printer Troubleshooting steps:
- First of all, quickly close all the programs running on your laptop or computer system.
- Afterward, take a cursor to the start button and click > then type ‘Administrative Tools’ > then tick on ‘Services’.
- Then closely check the list and click on ‘Print Spooler’. After clicking, now you have to do right-click and select ‘Stop’.
- Now it’s time to go to My Computer> double-click on ‘Local Disk (C:)> pick Windows folder>System32 folder> select spool>Printers.
- Subsequently, erase all the print jobs in this folder.
- No return to the option ‘Services’ and search ‘print spooler’ and do right-click on it. Select the ‘Start’ option.
- Hey, Congratulations! It’s done. Now you can try to print a test page.
- Confidently, the HP printer spooler error has been resolved.
Get Rid Of HP Printer Offline Error
Your printer is ON but you still find that your HP printer shows the status as being offline, which means there is some issue related to your network connectivity on the printer. If you wish to get rid of this problem then follow these simple but most effective steps:
- What you need to do first, just download the ‘HP Print and Scan Doctor’ software tool. This tool you can easily download from the official website of HP printer (Mac and Windows).
- After downloading, then run that software on your Mac and Windows computer system.
- Now click Open and Start it.
- Afterward, select the name of your HP printer.
- Next, your computer might be invigorated to turn on the printer updates. Now, click on ‘Yes’ to install and at that tap ‘Continue’.
- Simply follow all the on-screen instructions to finish the procedure.
- Therefore, this software will fix the offline printer status issue.
Get Rid Of HP Printer Paper Jam Problem
At the time of printing from your HP printer, you could face a problem of Paper jams that is quite a general problem but can hinder your work drastically. If you want to get rid of this issue, then follow these below-given HP Printer Troubleshooting instructions:
- Firstly, you need to authenticate both input as well as output trays to search for any bits of jammed papers.
- Now, open the cover of the ADF (Automatic Document Feeder), and eliminate the jammed paper (if there is any).
- It’s time to try printing a test paper just to authenticate the problem is fixed.
Lastly, we have made a lot of efforts in serving you the most effective and helpful HP Printer Troubleshooting guide. Thus, you are sturdily suggested to do all of the above-stated fixing guidelines stepwise. The information might be beneficial for you and henceforth you can annihilate your printer issues soon.
Source Url:-
https://printersupportpro.blogspot.com/2021/11/hp-printer-troubleshooting-guide-for.html
The Complete Guide Of How To Download, Install, And Use HP Support Assistant
HP support assistant is completely made with the intent of helping their patrons for installing HP products. If you do not update your device frequently then it might slow down and you will not be able to access the latest and advanced features of the updated products. By using the HP support assistant, you can effortlessly troubleshoot your HP products. It is also helpful to use the HP support assistant download and update and downloading the HP products as it gives notifications from time to time to keep informed of your HP products.
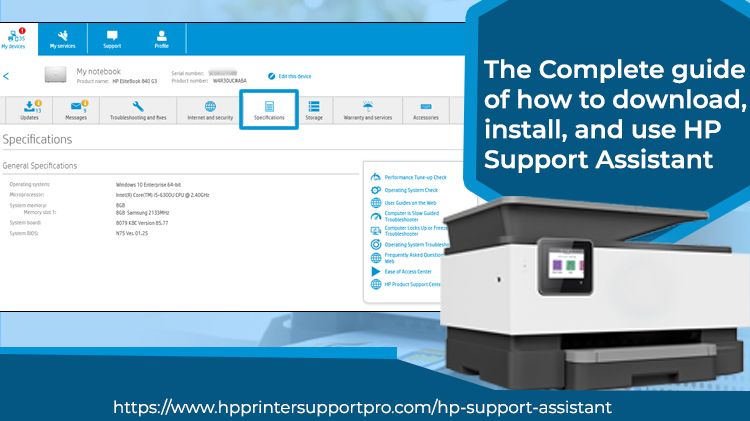
Simple Steps For Downloading HP Support Assistant
It is quite beneficial to Download HP Support Assistant as this software will support you with time-to-time updating. If you need to download the HP support assistant with absolute ease then you will have to strictly follow the simple steps mentioned below. It also facilitates resolving the problems related to your product by presenting troubleshooting steps:
- First and foremost, you need to turn on your device and then open the web browser which is appropriate for you.
- After opening, now in the address bar of the web browser just simply type HP support assistant download.
- Once you strike the go button, you will be redirected immediately to the HP online site.
- Afterward, you need to search the HP support assistant option shown on your computer screen.
- Now, quickly tap on it for downloading the HP support assistant.
- After that, you will be needed to wait for quite some time till the download process gets finished properly.
- On successfully downloading, you will quickly get a message that you have successfully downloaded the HP support assistant software.
Quite Easy Steps For Installing HP Support Assistant
You can effortlessly install the HP support assistant on your laptop or computer device. If you wish you download and install HP support assistant then you need to follow the below-stated simple steps:
- First and foremost, you need to turn on your device and then open the web browser which is appropriate for you.
- After opening, now in the address bar of the web browser just simply type HP support assistant download.
- Once you strike the go button, you will be redirected immediately to the HP online site.
- Afterward, you need to search the HP support assistant option shown on your computer screen.
- Now, quickly tap on it for downloading the HP support assistant.
- After that, you will be needed to wait for quite some time till the download process gets finished properly.
- Once the download procedure gets completed. Now, swiftly tap on the start menu.
- Then, tap on the search dialog box and try to type downloads in the provided field and strike the enter button.
- Now you need to search for an HP support assistant.
- Once you have found the HP support assistant, click on it and run the HP support assistant application.
- At this stage, you will be needed to simply follow all the instructions as appeared on your laptop or computer screen.
- It will take quite some time for the installation procedure to get finished.
- Wait till the installation procedure gets properly finished.
- Click on the finish option after the end of the installation procedure.
- After clicking on the finish option, automatically your computer system will restart
- Once your computer system resumes, you will be needed to click on the HP support assistant application just to run the software.
Technical But Quite Simple Steps For Creating A HP Account
Without difficulty, you can create your HP account by just following these simple steps mentioned below:
- First and foremost, you need to turn on your device and then open the web browser which is appropriate for you.
- After opening, now in the address bar of the web browser just type www.HP.com and enter on it.
- Now you will need to search the sign-up option.
- Click on the sign-up option and simply enter the details.
- At this point, you need to enter a username, password, mobile number, and DOB (date of birth) in the given fields.
- After adding the details correctly, now click on the sign-up option.
- Hey, congratulations! You have effectively created your HP account.
At last, HP Support Assistant will execute a system scan and supply you with important information relating to your computer’s operating system as well as hardware configuration. It can even display details relating to existing warranties and put in applications as well as drivers.
View Source Url:-
https://printersupportpro.blogspot.com/2021/06/the-complete-guide-of-how-to-download.html
Get help if the printer is in an error state Windows 10 March 12, 2021
If you have a number of tasks to do but your printer is in an error state then it is quite obvious that your work will be delayed. It might be tough to get it back to normal but if you know the correct steps then it is not going to be much of a problem.
That is exactly what we are here for. We will guide you with the troubleshooting steps that you can execute without any technical knowledge.

Causes of HP printer in error state Windows 10!
You will be able to fix the problem if you know the reason behind it. We will be sharing quite a few reasons that could be behind the HP printer in error state problem.
- Problem with your software
- The printer might be facing hardware problem
- Your system and printer might not be connected properly
- There is a printer jam problem
- The ink cartridge isn’t placed properly
- The latest version of the printer driver might not be installed
- Problem with the power supply
Methods to fix the HP printer in error state problem!
If your HP printer is in error state Windows 10 then you can try the methods that we will be sharing below. You can either try one of them or combine them to get rid of the problem.
Method 1- Check the printhead
It is vital to clean the printer on a regular basis or else you will come across an issue. You can clean it by following these steps:
- Grab a dry paper towel and fold it into quarters
- Place it in the plastic container
- Damp the paper towel with the help of lukewarm water
- Open the printer and take out the ink cartridges
- Keep them aside and continue to clean
- Lift the grey latch to remove the printhead
- Take out the printhead judiciously out of the printer
- Take a lint free cloth and moist it with sweltering water
- Wipe off any spare ink from the print head’s nozzle
- Put the printhead in the container back along with the soaking paper towel and avoid touching the nozzles as they are fairly elusive
- Let it soak in for about8-10 minutes and then remove it from the container
- Keep it on a dry towel and ensure that the nozzles are facing upwards
- Uninstall and reinstall the printhead and latch it
- Install the cartridges once again and run the cleaning program
- See if the error is there or not
Method 2- Use the troubleshooter
This is the best option that you can use to not only fix the HP printer in error state issue but other errors too. You can use this tool by these points that we will be sharing with you:
- From the Control Panel, open the devices and printers
- You will see a list of devices connected to the system
- Search for the ‘HP printer’ and right click on it
- You will see a drop down menu from where you will choose ‘Troubleshoot’
- Wait for a while till it notices the problem and then you can fix it according to the instructions that you see on the screen
If your HP printer is in error state even after using these methods then you can reach out to us and we will help you out to the best of our proficiency.
Source Url:-
https://printersupportpro.blogspot.com/2021/03/get-help-if-printer-is-in-error-state.html
Absolute Guide to Describe Causes of HP 49 Service Error
What is HP 49 service error?
HP 49 service error is the communication error codes in the HP laser jet printers. If you are currently stuck with this error, then here is the best guide mentioned for you. Know the major causes or reasons for this service error and how to fix it smoothly by following step by step guide. Explore quick and easy steps to resolve the issue.
Reasons why HP 49 service error reflected on screen
The actual reason for the HP printer 49 service errors is a communication failure between the computer and printer. Apart from this, there are numerous reasons which can be the cause of this error. Let's have a glance at the key reasons-
- If a hard drive fails, then also this error cause
- In the case of network cable failure, it happens.
- Another issue that causes it is hardware-related problems
- Not update the firmware version
- Owing to the DIMM issue, database error reflected on the screen that can also be the cause of HP printer 49 service error
- For service error 49, few underlying factors in HP printers may be the cause.

Steps to resolve HP 49 service error-
Check out the connection
The first step to fix the issue of the service error in the HP printer is to test the connection. Switch off the printer and eliminate all the communication cables and links of Wi-Fi carefully. After a few seconds, connect all the cables which you remove before cautiously and turn it on again.
Unplug and plug the printer
The next step is the management of the printer that is done with the un-plugging and plugging the printer from the power cable. Also, you have to detach all the associated accessories such as extra trays, memory, feeder for the envelope, EIO cards, and others. After that, you have to plug all the detached devices properly and have to check that error is still there or fixed.
If it still exists, then continue to the below-mentioned instructions.
Cold reset method works well
Now the 3rd step is-use of the cold reset method for resolving this error. In this method, you will reset particular internal and external panel or jet settings. This is helpful for clearing the error logs and other internal memory.
Fix the firmware issue
In this method, you will perform a non-volatile random access memory initialization. For it you have to turn off the printer power and after 30 seconds, you have to again turn it on.
Hopefully your error will resolve but if it is still there, then now you have to perform an initialization of NVRAM. By switch off the HP printer, fix the firmware error. You can replace the direct jet card.
Updating the printer driver is essential
Now the last but not least, update your printer driver. Chances are higher than your printer would be free from the HP 49 service error.
If after performing the following step you are not able to resolve the problem, then we are just an email or call away from you. Our diligent and experienced technical experts resolve the issues quickly and you would be able to enjoy working with your HP product again. Our company is appreciated among the customers for the excellent and satisfactory HP Support to the customers.
View More Information:- https://printersupportpro.blogspot.com/2020/06/absolute-guide-to-describe-causes-of-hp.html
HP Solution Center Cannot Be Located
HP Solution Center is a powerful application specially designed for PCs running on Windows OS. Basically this software is developed to troubleshoot technical errors arise on HP printer. It is a troubleshooting program uses to manage all of your HP devices that are connected to your PC. This software is been very helpful for exterminating the issues that people come across while working with HP Printers. Additionally, you can perform various printer-related tasks such as scanning an image, ordering supplies, checking ink levels, and many more. In the year 2011, HP Solution Center was replaced by HP Printer Assistant but the features and services profferedare similar to Solution Center. There was only changing in name not in functions. A day when you upgrade your computer to Windows 10 and then try to print the document, you can see the application is missing during printing. And the reason is, after upgrading, your printer might use a
built-in driver that doesn’t support HP Solution Center. Don’t worry! The program will easily be visible on PC when you walk though out this blog.

Solutions To Fix HP Solution Center Cannot Be Located Problem
Perform the following instructions stepwise to find HP Solution Center on your operating system:
Uninstall HP Printer Software
It is highly recommended to install the latest printer driver on your computer. So, if there is any software already installed, first make it uninstall before reinstalling it. Lets’ have a glimpse how:
- First of all disconnect the USB cable which is connected to your computer and printer
- Now, in Windows go to “Control Panel” and then tap “Programs & Features”
- From the given list, choose your HP printer model
- After that, click on “Uninstall” button
- Follow the on-screen instructions completely remove the driver application
- Once it’s done, restart your computer and connect the USB cable to the printer
Install HP Solution Center On Your Windows OS
Follow the below guidelines to perfectly install this program on your Windows 10 device:
- Turn your HP printer ON
- If your printer and computer are united with USB cable, then disconnect the cable connection
- Now, move to“Software and Driver Downloads” button
- Choose the “Printer” option and hit on it.Printer option will be visible under the “Let’s identify your product to get started” tab
- Type your printer model number into the required place and then click “Submit”
- The software will now open settings for the default Operating System. If you want to change the Operating system, then click “Change”, select the desired version, and then again click “Change”
- Click “Download” under the “Driver” section
- During the installation, select the “Typical” or “Recommended” type of installation and also click “Yes” to accept its terms and condition when prompted
- The HP Printer solution Center is now installed successfully on your Windows 10 and now you are good to go
Obtain Trustworthy HP Support Assistance
If you confront any kind of technical glitches while installing or uninstalling HP Solution Center program, you can directly make connection with top-most techies for one-stop HP Support. Within a couple of seconds, your trouble will be sorted out from the root.
Source Url:- https://printertechsupport-21.webself.net/blog/2019/12/06/hp-solution-center-cannot-be-located
How To Fix HP Printer Not Activated Error Code 30?
HP printers are supposed to be the most widely used printing machine around the world. However, irrespective of being a reputed brand name with having multi-functionality features, HP printers may confront few technical glitches. One of the most common printer error issues is HP Printer Not Activated Error Code 30. This is a printer non-activation error may be encounter when you are attaching an important file to your e-mail, or probably while saving your file as a PDF on Adobe or any other program for taking out the prints. Don’t feel blue! If you are unable to successfully do this as this nagging problem will be fixed from the root with ease. Given information at hp.com/support is the simple and effective so you can effortlessly eradicate error code 30. In case these steps won’t work for you, contact skilled techies for reliable Support for HP Printer. Experts will help you out in your problem and offer you the finest solution in a handy way.

Reasons Why Face HP Printer Not Activated Error Code 30
- The following error message sometimes appears when trying to print PDF files
- If you don’t have the security permission, such an issue can arise
- The main cause is most likely an outdated printer driver
Solutions To Fix HP Printer Not Activated Error Code 30
There are multiple ways to troubleshoot non-activated error codes from your HP printer. All possible guidelines are mentioned below. So, have a glance at once:
Solution 1: Remove Printer Software
If you’re getting a Printer not activated error code -30 message during printing, the problem might be your printer software. Sometimes this software may interrupt your system and create an issue. However, you can fix the problem simply by removing or reinstalling your HP printer software. To do this, use the Settings app and remove the printer software from the Apps section. This isn’t the most effective solution usually, and sometimes it can leave certain files or registry entries in the background that still cause the same problem. You can download the latest printer software and check whether the issue resolves or not. If yet the error code appears, jump to the next solution.
Solution 2: Update Your Printer Driver
Sometimes Printer not activated, error code -30 occur if your printer drivers are not updated. Outdated drivers will prevent you from printing documents. Therefore, make sure that your HP printer driver is up to date. If the driver is not updated, don’t worry as there are several ways to make your driver updated. The best easiest method would be to visit your printer’s manufacturer’s website and download the latest drivers for your model.
Solution 3: Modify The Application’s Security Permissions
Sometimes, the Printer not activated error code 30appears due to your security permissions. You might lack certain security permissions and that can prevent you from printing. However, you can fix this issue by changing your security permissions. To do that, just follow these steps:
- Locate the application that gives you such an error message. Right-click on it and choose “Properties” from the menu bar
- Go to the “Security tab”. Now select your user account from the given list and click “Edit”
- Select your user account and check the Full control option under the“Allow column” section
- Now, click “Apply” and “OK”
After doing that, you’ll have full control over the application and the problem might get resolved from top-to-toe. But in case the same error code still exists, then for getting the best ideas and troubleshooting process give a single click on www.support.hp.com.
Source Url:- https://printersupportpro.blogspot.com/2019/10/how-to-fix-hp-printer-not-activated.html
How to deal technical issue when HP printer becomes offline?
Every time when you see the printer's control panel reflects the offline status, you irritate and do not bale what to do or not. A printer may go offline due to several conditions. HP Printer Offline is the rare problem which occurred on your HP printer and cannot proceed to achieve the standard set outcome. To troubleshoot this offline issues i.e. no communication between printer and computer, you can get the privilege to handle many issues. When you face critical issues in terms of being offline with your printer, you have to first analyze the real cause of this problem.
It is a great time to find out what are the prime issues which can let your HP printer offline. You ought to screen out the prime reasons which bother a printer smooth printing in avenge of electronic data.
- It loses network connectivity.
- A printer also goes offline when the connection of the PC and printer is lost.
- In case of the power supply issues, your printer can go offline.
- Apart from this, you can troubleshoot this problem manually by following these simple yet effective steps.
- First, you have to go on the settings of the printer and check whether it is set to online or offline. If it is bound to set on offline, then right-click on the printer icon and tab on printer online option.
- Second, you can unplug the USB cable and plugin again to set the printer and computer connection.

In addition to this, dealing with this crucial issue can be possible with the help of customer care staff of the HP Printer service center. It is the 24*7 available services where you may fix your problem from the experts or ask the reason of this caused to your printer. The knowledge of our expert is enough strong to deal as your selected Hp printer sets tend to Printer Is Offline Windows 10. This is the specialty of our team that they polish their knowledge set and offer the excellent result that lets to precede your work in forward direction. Customer-support team of the HP printer also suggests the step by step solution for resolving printer becomes offline incidence. Also, you can find various customer care online to do reserve scanning and printing job.
I hope after following all these steps or trying all the things manually, your problem would get resolved. In case, problem is still there, then you can visit the nearest customer care center to capturing the best outcome at any cost. Lastly, it is advised to us that you do not hesitate to ask the expert’s assistance to uproot issue. You can feel free to contact our team.
Source Url:- https://printersupportpro.blogspot.com/2019/10/how-to-deal-technical-issue-when-hp.html